Changing the name of your Air Pods is a quick and easy way to personalize them and make them easier to identify when you’re using them with multiple devices. Here’s how to change the name of your Air Pods:
1. Open the Settings app on your iPhone.
2. Tap “Bluetooth.”
3. Tap the “i” icon next to your Air Pods in the Devices list.
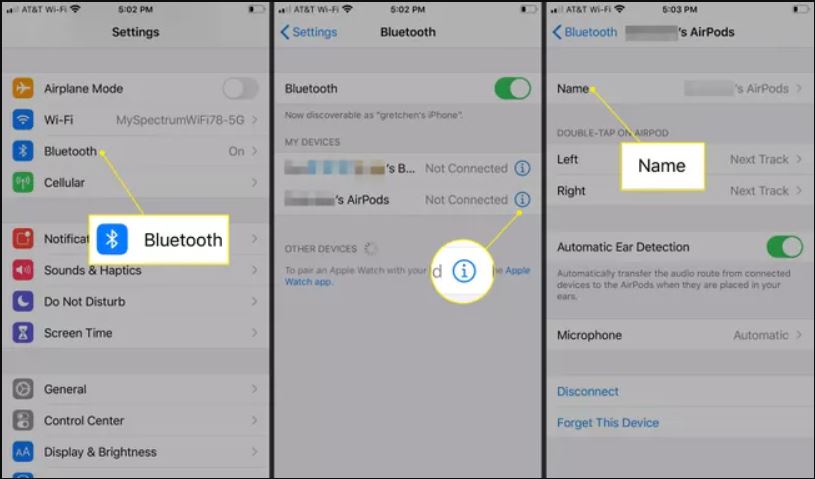
4. Tap “Name” and enter a new name for your Air Pods.
5. Tap “Done” to save your changes.
Now when you connect your Air Pods to another device, the new name will appear instead of the default “Air Pods.”
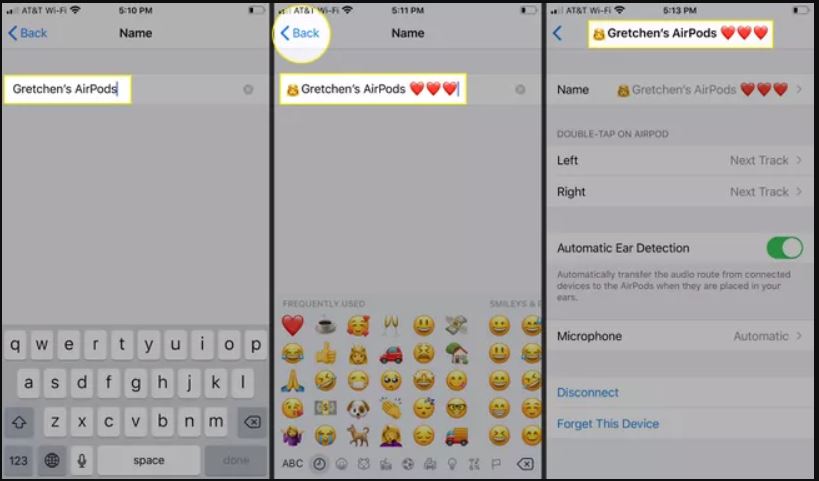
Contents
Why this is important to change the name of your air pods
Many people choose to rename their AirPods for different reasons. Some people want to make it easier to identify their AirPods when multiple people are using them. Others want to give their AirPods a personal touch, or simply choose a new name that they think sounds better. Whatever the reason, renaming your AirPods is a quick and easy process that can help you keep track of your devices.
If you have multiple AirPods, renaming them can also help you distinguish between them. In addition, some people find that renaming their AirPods can help them remember to charge them more often. Whatever your reason for renaming your AirPods, the process is simple and only takes a few seconds.
Name suggestions for AirPods?
There are a few things to consider when naming your AirPods. First, think about what style of name you want. Do you want something cutesy? Something edgy? Something functional? Once you’ve decided on a style, try to come up with a list of possible names that fit that style. If you’re having trouble getting started, try looking up name generators online and read more.
They can help you come up with ideas based on the type of name you’re going for. Once you’ve got a few possibilities, run them by your friends or family to see what they think. The final decision is up to you, but getting input from others can be helpful in narrowing down your options. And once you’ve decided on a name, be sure to use it consistently so people know which AirPods are yours!
FAQ’s
How do I rename my AirPods without my iPhone?
As many iPhone and iPad users have discovered, you can’t simply connect your AirPods to your Mac or PC and change the name like you can with other Bluetooth devices. Luckily, there is a workaround that only takes a few simple steps.
- First, open the Bluetooth panel in System Preferences and find your AirPods in the device list. If they’re not appearing, make sure that your AirPods are turned on and within range of your computer.
- Then, click the “i” icon next to your AirPods in the list and delete them from the preferences panel.
- Next, go to the iCloud website and sign in with your Apple ID. Once you’re logged in, click on “Contacts” and then “All Contacts.”
- Find your AirPods in the list and click on them. From there, you’ll be able to change the name of your AirPods.
- Finally, reconnect your AirPods to your iCloud account by going to Settings > Bluetooth on your iPhone or iPad and selecting “AirPods” from the list of devices.
That’s all there is to it! With these simple steps, you can easily rename your AirPods.
How to Factory Reset Your AirPods Without a Phone?
If you’ve ever sold or given away an iPhone, iPad, iPod touch, or Mac, you should know how to factory reset it before doing so. A factory reset ensures all your personal data and accounts are removed from the device. If you’re giving away or selling your AirPods, you need to factory reset them as well. The process is simple if you have an iOS device paired with your AirPods. But what if you don’t have an iOS device or can’t access one? How do you factory reset your AirPods without a phone?
Fortunately, there’s a way to do it. All you need is a Windows PC or Mac running iTunes 12.7.5 or later. You also need the Lightning to USB cable that came with your AirPods. If you don’t have that cable, any Lightning to USB cable will do. Once you have those things, follow these steps:
1. Connect your AirPods to the Lightning to USB cable and plug the other end of the cable into your PC or Mac.
2. Once your AirPods appear in iTunes, select them from the list of devices.
3. Click “Configure Accessibility” in the lower.
4. You have done!


Itís difficult to find knowledgeable people for this topic, but you sound like you know what youíre talking about! Thanks