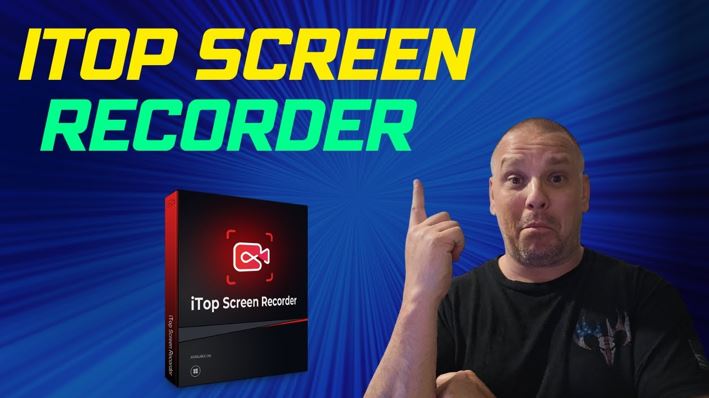iTop Screen Recorder is a powerful screen recording tool that can be used to capture high-quality video content from your computer screen. In addition to screen recording, iTop Screen Recorder also includes a feature for creating compressed video files. In this article, we will explore how to use iTop Screen Recorder to create compressed video files.
What is a Compressed Video File?
A compressed video file is a file that has been compressed to reduce its file size while maintaining its video quality. This allows the file to be easily shared or uploaded to online platforms without taking up too much storage space or taking too long to upload.
How to Use iTop Screen Recorder for Compressed Video Files
iTop Screen Recorder has a built-in video compression feature that allows you to compress your recorded videos. The following are the steps you need to follow to use iTop Screen Recorder for compressed video files.
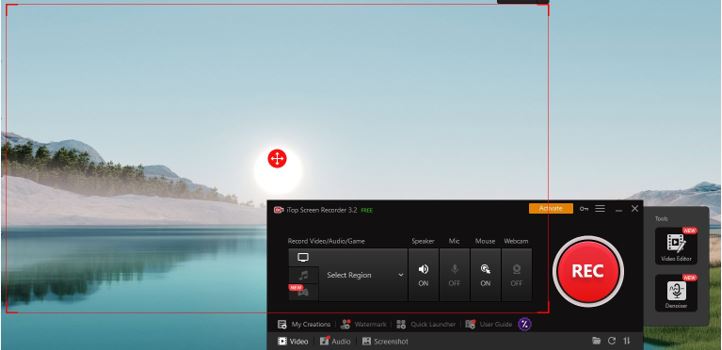
Step 1: Download and Install iTop Screen Recorder
To use iTop Screen Recorder, you first need to download and install it from the official website. The software is available for free, and it is compatible with both Windows and Mac operating systems.
Step 2: Configure the Compression Settings
After installing iTop Screen Recorder, launch the software and select the “Video Recorder” option. Next, click on the “Settings” icon and navigate to the “Compression” tab. Here, you can adjust the compression settings to your preference. You can choose the compression format, resolution, and frame rate.
Step 3: Start Recording
Once you have configured the compression settings, click on the “Record” button to start recording your screen. You can select the area of your screen that you want to record and choose whether to record audio or not.
Step 4: Stop Recording
After you have finished recording your screen, click on the “Stop” button to end the recording. Your recorded video will be automatically saved to your computer in the selected compression format.
Step 5: Edit and Share the Compressed Video
Once the compressed video file is saved on your computer, you can use iTop Screen Recorder’s built-in video editor to edit the video further if needed. The software includes tools for trimming, cutting, merging, and adding effects to your videos. You can also share your compressed video file directly from iTop Screen Recorder to social media platforms like YouTube, Vimeo, and Facebook.
Conclusion iTop Screen Recorder is an excellent tool for creating compressed video files. Its built-in compression feature allows you to compress your recorded videos without losing quality. With the software’s user-friendly interface, you can easily configure the compression settings and start recording your screen in no time. Whether you are creating video content for online platforms, tutorials, or presentations, iTop Screen Recorder’s compression feature will help you create high-quality videos that take up less storage space and upload faster.